Thanks to everyone for helping get our Makerbot settings back in order tonight. Using the Profilenator we were able to work up some settings for each color of plastic in the following spreadsheet link. I recommend setting up profiles for each color just to make things easier. We didnt get around to PLA or the natural ABS so we need to work on that.
So now armed with some math, you need to properly configure the skeinforge settings as follows: Fill, Raft, Speed, Carve, and Inset.I’ll walk you through the settings for black ABS. For any of the others, take the numbers from the spreadsheet above and plug them into the appropriate highlighted fields.
Fill
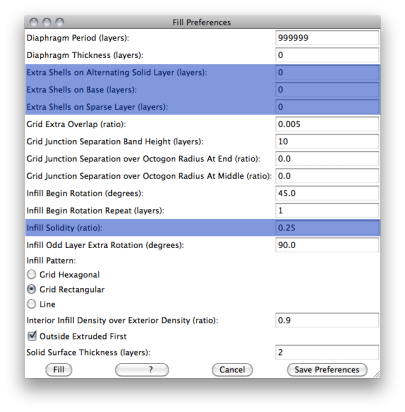 You should set the 3 settings for extra shells depending on whether its a small object or not. Thin objects like gears or things with lots of holes I would set at 0, most other things at 1, and water tight vessels at 2 or even 3. Also, infill solidity can be adjusted generally anything from .25 to .5 fill is good. Small things could work just as well at 1.0.
You should set the 3 settings for extra shells depending on whether its a small object or not. Thin objects like gears or things with lots of holes I would set at 0, most other things at 1, and water tight vessels at 2 or even 3. Also, infill solidity can be adjusted generally anything from .25 to .5 fill is good. Small things could work just as well at 1.0.
Raft
 Under raft we’ve been setting the thickness/thickness settings to match our w/t value. YMMV. Also for posterity I like to set the temperatures here but I don’t think it actually does anything.
Under raft we’ve been setting the thickness/thickness settings to match our w/t value. YMMV. Also for posterity I like to set the temperatures here but I don’t think it actually does anything.
Speed
 Under the Speed settings is where we set diamter/thickness to match our w/t setting, our feedrate in mm/s (somewhere around 30-36), and our flowrate PWM setting that should be no less than 240 and no more than 255. Our travel feedrate seems to function best at 32 mm/s regardless of material.
Under the Speed settings is where we set diamter/thickness to match our w/t setting, our feedrate in mm/s (somewhere around 30-36), and our flowrate PWM setting that should be no less than 240 and no more than 255. Our travel feedrate seems to function best at 32 mm/s regardless of material.
Carve
 Here once again is our width/thickness setting and we will also need to setup the layer thickness. Layer thickness seems to work at .36 but that might change for PLA or baby elephant pink.
Here once again is our width/thickness setting and we will also need to setup the layer thickness. Layer thickness seems to work at .36 but that might change for PLA or baby elephant pink.
Inset
 One last time for our w/t setting.
One last time for our w/t setting.
And now you should be done with setup and can save all the settings, generate gcode, and start printing. Well not quite. Because things are retarded and I can’t figure out another way to set temperature we’ve had luck hitting the gcode tab after generation and modifying the temperature settings at the beginning of the file.
 See that 220? Lately that seems to work for ABS at 210. Change the number, save the file, then you can hit the build button. Remember if its got a shiny or bubbly top when it finishes printing its probably too hot and you should drop the temp by a few degrees. PLA for us anyway seems to need to run cooler than the ABS or it becomes a syrupy mess.
See that 220? Lately that seems to work for ABS at 210. Change the number, save the file, then you can hit the build button. Remember if its got a shiny or bubbly top when it finishes printing its probably too hot and you should drop the temp by a few degrees. PLA for us anyway seems to need to run cooler than the ABS or it becomes a syrupy mess.
GOOD LUCK!
Filed under: Skeinforge, Software








