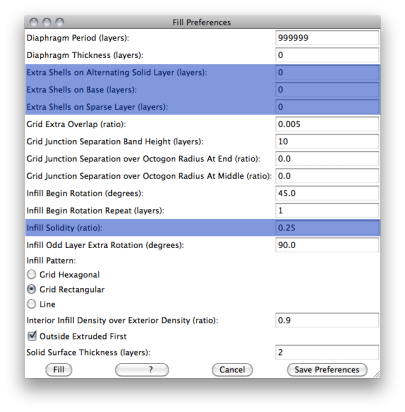Hello friends! Stanley Tucci Here,
Here is the settings I have been using to print on the MK5 lately. Refer to the handout that Brian handed out at the beginning of the semester for most settings. These are just the settings I have changed.
to change your settings, start by clicking
Generate Code, select pistachio-mk5-heated-platform-abs profile, then edit.


Extrusion over Thickness:
-This setting has seemed to be constantly changing, started at 2.04, and now all the way down to 1.6. I’ve had it set to 1.6 for the past month and have been having great prints, but yesterday (4-15) we were printing at 1.3.. So keep experimenting with this number.
Set to 1.6 in all these Skienforge settings:
Raft > Base layer thickness over layer thickness > 1.6
Speed > Extrusion diameter over thickness > 1.6
Carve > Extrusion width over thickness > 1.6
Inset > Extrusion perimeter width over thickness > 1.6
Fill Settings

Layers:
Set to 0 – does one layer, better for resolution
Set to 1– does two layers, better for strength and solidity
It would be a good idea to boost the number up for extra strength. Or, you may want to liquor up the print to 4 0r 5 layers to print a whiskey tight shot glass.
Chang this setting under:
Diaphragm Thickness (layers): 0
Extra Shells on Alternating Solid Layer (layers): 0
Extra Shells on Base (layers): 0
Extra shells on sparse layer (layers): 0
Infill solidity (ratio):
-Set to 0.25, plenty solid, saves some material and print time,
-Set to 0.5, highest I would go, makes a solid and strong object, good for making a RepRap part. Etc.
-setting to the infill ratio to either the .5 or .05 variable seems to make an even grid or waffle-like form on the inside of object, which seems to make a more proficient print. If it still isn’t filling correctly you may need to change the shape of the Infill Pattern depending on the shape of the object.
Hexagonal – Rectangular – Line
Comb

Activate comb for more resolution, especially for parts with holes or open spaces. The Makerbot will only print where there is material, best as possible, sometimes…
Temperature
You may need to adjust the temperature higher or lower depending on if you are printing with PLA or ABS.
PLA: ~220
ABS: 210-215
I have found that 215 works great on most models, 210 if there is overhangs on the object.
Changing Temperature:
The Raft settings for temperature in Skienforge do absolutely nothing in correlation to the print. But, there is a way to lower the temperature of the extruder in the Gcode, which makes for higher resolution and more successful prints.
After you generate the code, do this:

In the ReplicatorG window, you can view either the model or the Gcode by selecting a tab on the top left of the viewing window.
The 1st line of code will read:
M104 S220 TO (Extruder Temperature to 220 Celsius)
Simply erase the 220 and replace it with the desired temperature.
The new line of code will read:
M104 S215 TO (Extruder Temperature to 215 Celsius)
Now the Makerbot will print a more accurate and controlled temperature.
Viewing temperature during print:
It is extremely helpful, if not necessary to be monitoring the temperature of the extruder during prints.
To do this:

Drop down the Replicator G tab located next to apple on the top left corner of the screen
Select Preferences
Check the 1st box labeled: Monitor Temperature during builds
Now, on the right of the yellow bar above the model window you can view the live temperature of the extruder during print.
Hopefully this helps. One thing we know about the Makerbot is it is pretty bipolar, and the settings are constantly changing. I was printing yesterday at 1.3 on the extrusion over thickness, so there is definitely more tuning that needs done. Keep it Real.
Filed under: Uncategorized
 Thing 4213 gives us a printable replacement carriage using ball bearings over bushings. Should make things more stable, more efficient, quieter, and cleaner.
Thing 4213 gives us a printable replacement carriage using ball bearings over bushings. Should make things more stable, more efficient, quieter, and cleaner. Thing 6884 is one of numerous x rod mounting blocks that secure the x rods to the case. I’m not so sure about the nuts not being fully 100% captive but its worth a shot. There are also x rod mounts in the following.
Thing 6884 is one of numerous x rod mounting blocks that secure the x rods to the case. I’m not so sure about the nuts not being fully 100% captive but its worth a shot. There are also x rod mounts in the following. Thing 7954 is an entirely new replacement z axis that will once and for all rid us of the dreaded z wobble. It uses beefy 12mm rods and more ball bearings although Im a little worried about the plastic that close to the heater core.
Thing 7954 is an entirely new replacement z axis that will once and for all rid us of the dreaded z wobble. It uses beefy 12mm rods and more ball bearings although Im a little worried about the plastic that close to the heater core. There has to be a solution to our extruder problems: filament drags, the plunger works itself loose, thicker filament is spit back out like green beans, and its hard to clean. Thing 7113 attempts to fix this using ball bearings (see a trend?) and Thing 7564 modifies this for the mk4/5 dc gear motor. Why dc motor? Because while I know the print quality is worlds better until I can get around to redesigning the electrical system Im not so interested in using the gen 4 electronics on the cupcake. Edit: Here are some other files worth a look at: Thing 6402 and 6492.
There has to be a solution to our extruder problems: filament drags, the plunger works itself loose, thicker filament is spit back out like green beans, and its hard to clean. Thing 7113 attempts to fix this using ball bearings (see a trend?) and Thing 7564 modifies this for the mk4/5 dc gear motor. Why dc motor? Because while I know the print quality is worlds better until I can get around to redesigning the electrical system Im not so interested in using the gen 4 electronics on the cupcake. Edit: Here are some other files worth a look at: Thing 6402 and 6492.